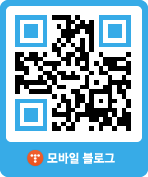작성일: 2012. 1. 28. 10:26 |

닌텐도에서 새롭게 출시한 신형 게임기인 닌텐도3DS
'무안경 입체 3D' 기능을 가져서 매우 특징적인 녀석입니다.
요새 3DTV, 3D 노트북등 3D를 지원하는 기기들이 많이 나왔기에
그에 상응하는 영화등의 많은 컨텐츠들도 3D로 나와 있죠
그래서 이런 것들을 잘 활용하면, 닌텐도 3DS를 이용해서
별도의 3D 입체 안경을 쓰지 않고도 볼 수 있습니다.
요새 3DTV, 3D 노트북등 3D를 지원하는 기기들이 많이 나왔기에
그에 상응하는 영화등의 많은 컨텐츠들도 3D로 나와 있죠
그래서 이런 것들을 잘 활용하면, 닌텐도 3DS를 이용해서
별도의 3D 입체 안경을 쓰지 않고도 볼 수 있습니다.

닌텐도 3DS의 기능중 하나인 [무안경 입체 3D]
3D 안경을 안써도 3D로 볼 수 있습니다.
닌텐도 3DS Video 변환기 사용하기

닌텐도 3DS 변환기 (3DS Video v1.32)는 3DS 카메라 모드에서 지원되는 영상을 만들어주는 프로그램입니다.
원래는 이 영상 촬영만 가능하고 별도의 다른 동영상 파일을 집어 넣어도 인식이 불가능합니다만
최근 해외의 한 개발자가 이 3D 영상 파일 형식을 분석해내서, 역으로 변환 가능하게 만들었습니다.
따라서 이 프로그램을 사용하면, 각종 3D 컨텐츠를 3DS에서 사용할 수 있습니다.
따라서 이 프로그램을 사용하면, 각종 3D 컨텐츠를 3DS에서 사용할 수 있습니다.
닌텐도 3DS 영상 변환하기
3DS 영상을 변환하기 위해서는 먼저 3D 영상을 구해야 합니다
자료실이나, 유튜브등에서 볼 수 있는 이런 3D 영상은 다음과 같은 형태로 이루어져 있습니다.

일반 영상 플레이어 등을 사용하면 보통은 화면이 2개로 나누어져 재생되며
유튜브에 올라온 3D 영상을 보면, 하단 부에 [3D] 마크가 표시되면 3D 영상입니다.
* 유튜브 영상 다운로드 방법에 대해서는 이 글을 참고하세요
2012/01/27 - [유튜브 영상 다운로드] 유투브 영상 다운로드 파일 설치 없이 간단히 받기
일단 영상을 구했으면, 하단의 3DS Video 프로그램을 다운로드 받아 실행시킵니다.
해당 프로그램을 실행시킨후 위와 같은 3D 영상을 불러옵니다.
그럼 상단 화면에 파일 특성이 간략하게 나옵니다. 일단 무시하고 하단을 봅니다.

보시면 위와같이 복잡한 설정이 나와있습니다. 색상별로 간단히 소개드리자면...
입력 영상의 종류 (Input Video Type)
보통은 좌우로 되어있는 3D 영상은 Side by Side를 선택합니다.
간혹 위 아래로 나뉜 3D 영상도 있는데 이때 Top-Bottom을 선택하시면 됩니다.
일반 2D 영상을 넣으실거면 2D를 누르시면 됩니다. (3DS는 뭔지 모르겠네요)
추가 옵션 (Extra Options)
좌우가 반전 되어있는 영상일 경우 Mirror Input Video
화면의 크기 비율을 유지할 경우 Keep Aspect Ratio
테스트 영상을 만들 경우 Create of Test File을 누르고 시간값(초)를 선택합니다
멀티 코어 (Multi-Core)
다중 코어가 지원됩니다. 영상 변환이기에 코어가 좋으면, 빠른 변환이 가능하죠.
i3, i5나 일반 듀얼 코어인경우 쓰레드를 2개, i7등의 쿼드 코어일 경우 쓰레드 4개
드물긴 하지만 옥타 코어일 경우 쓰레드를 8개로 해 놓으면 됩니다.
비디오 퀄리티 설정 (Video Options)
이건 뭐 다른걸 건드실 필요 없습니다. 그냥 1번 최상으로 해놓으시면 됩니다.
오디오 설정 (Audio Option)
오디오 설정에서 만질 부분은 볼륨 (Volume)이나 오디오 스트림 (Audio Stream)정도 입니다.
오디오 스트림은, 영상에 있는 다중 음성을 이야기하는 건데 (한 영상에 한국어 음성, 영어 음성)
여기서 원하는 음성만 골라다 변환할 수 있는 기능입니다. 필요한 번호를 선택하면 됩니다.
이제 기능 설정이 다 끝났으면 변환을 합니다.
변환 시간은 PC 성능마다 다르지만, 대략
영상 플레이 타임 x2 배 정도라 보시면 됩니다.

변환된 영상은 파일명 VID_XXXX.avi 파일로 저장됩니다.
이 영상은 플레이어로 플레이시 그냥 일반 영상으로 보입니다만.
실제로 파일 특성을 살펴보면 영상 2개가 인코딩 되어 들어있는것을 알 수 있습니다.

파일명을 HIN_XXXX.avi로 바꿔서 3DS에 넣으신 후
즐겁게 관람하시면 됩니다.
* 유튜브 영상 다운로드 방법에 대해서는 이 글을 참고하세요
2012/01/27 - [유튜브 영상 다운로드] 유투브 영상 다운로드 파일 설치 없이 간단히 받기
일단 영상을 구했으면, 하단의 3DS Video 프로그램을 다운로드 받아 실행시킵니다.
해당 프로그램을 실행시킨후 위와 같은 3D 영상을 불러옵니다.
그럼 상단 화면에 파일 특성이 간략하게 나옵니다. 일단 무시하고 하단을 봅니다.

보시면 위와같이 복잡한 설정이 나와있습니다. 색상별로 간단히 소개드리자면...
입력 영상의 종류 (Input Video Type)
보통은 좌우로 되어있는 3D 영상은 Side by Side를 선택합니다.
간혹 위 아래로 나뉜 3D 영상도 있는데 이때 Top-Bottom을 선택하시면 됩니다.
일반 2D 영상을 넣으실거면 2D를 누르시면 됩니다. (3DS는 뭔지 모르겠네요)
추가 옵션 (Extra Options)
좌우가 반전 되어있는 영상일 경우 Mirror Input Video
화면의 크기 비율을 유지할 경우 Keep Aspect Ratio
테스트 영상을 만들 경우 Create of Test File을 누르고 시간값(초)를 선택합니다
멀티 코어 (Multi-Core)
다중 코어가 지원됩니다. 영상 변환이기에 코어가 좋으면, 빠른 변환이 가능하죠.
i3, i5나 일반 듀얼 코어인경우 쓰레드를 2개, i7등의 쿼드 코어일 경우 쓰레드 4개
드물긴 하지만 옥타 코어일 경우 쓰레드를 8개로 해 놓으면 됩니다.
비디오 퀄리티 설정 (Video Options)
이건 뭐 다른걸 건드실 필요 없습니다. 그냥 1번 최상으로 해놓으시면 됩니다.
오디오 설정 (Audio Option)
오디오 설정에서 만질 부분은 볼륨 (Volume)이나 오디오 스트림 (Audio Stream)정도 입니다.
오디오 스트림은, 영상에 있는 다중 음성을 이야기하는 건데 (한 영상에 한국어 음성, 영어 음성)
여기서 원하는 음성만 골라다 변환할 수 있는 기능입니다. 필요한 번호를 선택하면 됩니다.
이제 기능 설정이 다 끝났으면 변환을 합니다.
변환 시간은 PC 성능마다 다르지만, 대략
영상 플레이 타임 x2 배 정도라 보시면 됩니다.

변환된 영상은 파일명 VID_XXXX.avi 파일로 저장됩니다.
이 영상은 플레이어로 플레이시 그냥 일반 영상으로 보입니다만.
실제로 파일 특성을 살펴보면 영상 2개가 인코딩 되어 들어있는것을 알 수 있습니다.

파일명을 HIN_XXXX.avi로 바꿔서 3DS에 넣으신 후
즐겁게 관람하시면 됩니다.
추천할만한 3D 영상들
보통은 자신이 좋아하는 3D 영화등을 변환해 넣으면 좋습니다.
그 이외에 아이돌 그룹의 3D 뮤직 비디오등을 넣어도 좋구요.
다른건 다 개인 취향이긴 한데, 개인적으로 추천드리는게 있습니다.
LG 3D 시네마에서 만든, 지나의 Top Girl 뮤직 비디오 입니다.
위 영상은 제가 봤던 영상 중에서 3D 효과가 가장 좋습니다.
기회가 되신다면 이 영상은 꼭 보셨으면 싶군요 ^^
3DS 정발을 기원하며..

이런 재미난 특성을 가진 3DS 입니다만... 아직 한국에서는 발매가 안되었네요...
아마 올 3~4월 중에 나올것이라는 소문이 있긴합니다만... 어떻게 될련지...
빠른 시일내로 국내에 정발 되길 기원해봅니다 ^^

 3DS Video v1.32.rar
3DS Video v1.32.rar