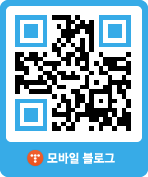작성일: 2013. 7. 3. 08:13 |

가끔 윈도우를 사용하다보면 바탕화면이나 시작 표시줄에 위와 같은 도구 모음을 보신적이 있을 겁니다.
이것은 윈도우의 기본 언어 도구 모음으로 언어 표시 기능 중 하나로 특정 언어를 입력할 때
추가적인 기능등을 제공하여 해당 언어의 입력을 도와주는 기능을 제공하고 있습니다.
보통 평범한 사용자는 이 도구 모음의 기능을 자주 사용하지 않기에 아예 뜨지 않도록 숨기거나 하는데
일부 사용자들의 경우 이 기능을 이용하여 빠르게 외국어를 입력하거나 검색을 할 수 있는등
한국어 이외의 다른 해외 언어를 사용하는 사람들에게 있어서 여러모로 유용한 도구입니다.
IME 확장 입력기 기능
이 도구 모음에서 가장 많이 사용 되는 도구는 바로 '확장 입력기' 기능으로
한국어 외에 다른 언어를 찾거나 혹은 확인할 경우, 직접 그려서 확인을 가능하게 해줍니다.
입력 도구모음에서 필통 모양을 클릭하면 바로 아래와 같은 확장 입력기 기능이 뜨며
자신이 찾고자 하는 특정 언어를 직접적으로 찾아볼 수 있습니다.

일본어 확장 입력기 - Hand Writing (JA)
도구 모음 확장 입력기 기능 사용을 위한 확장 언어 추가하기
도구 모음의 확장 입력기 기능 사용 방법에 대해 알려드리겠습니다.
보통 입력 도구 모음이 한국어 설정으로 되어있을 경우
확장 입력기의 기능은 한글이나 한자 정도 밖에 지원이 되지 않습니다.
그러나 이외의 언어 (ex 일본어)를 사용할 경우, 일본어의 별도 확장 입력기 기능 사용이 가능합니다.
먼저 해당 설정을 위해서는 제어판 -> 시계, 언어 및 국가별 옵션에 들어갑니다.

다음으로 '키보드 또는 기타 입력 방법 변경' 을 클릭합니다.

그럼 '시계, 언어 및 국가별 옵션' 타이틀이 뜹니다.
여기서 키보드 및 언어에서 '키보드 변경'을 눌러 줍니다.
여기서 키보드 및 언어에서 '키보드 변경'을 눌러 줍니다.

그럼 '텍스트 서비스 및 입력 언어' 페이지 화면이 뜰 텐데
여기서 한국어 이외의 언어를 추가하시면 됩니다.

일본어 등 외에도 다양한 언어가 있으니 해당 입력 시스템을 추가해줍니다.
확장 입력기 기능 추가 및 사용하기
언어가 추가 될 경우 확장 입력기 기능을 사용할 수 있습니다.
입력 도구 모음에서 확장 입력기를 킵니다.
(단, 확장 입력기는 텍스트 편집 프로그램과 같은 입력 상태의 커서에서만 작동합니다)

화면 상에서 상단 좌측의 필통 모양의 아이콘을 클릭합니다.

여기서 메뉴가 뜨는데 '애플릿 메뉴'를 누른 후 '설정'을 선택합니다.

여기서 필기 인식 한국어 외에 다른 문자 입력 기능을 사용할 수 있습니다.
(단, 해당 언어의 확장 기능은 위에서 해당 언어를 추가해야만 사용 가능)
f